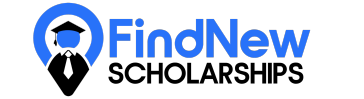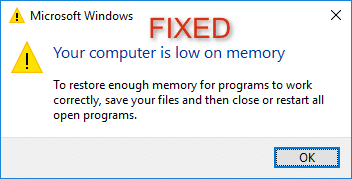Originally posted on May 9, 2022 @ 2:25 pm
In order to fix your computer’s low-memory warning, you must free up disk space and working memory. Close programs that are not responding to the X button on the Window’s top-right corner. If they are unable to respond to the X button, try brute force. In the Memory header, you can see which applications consume the most RAM. Close apps that are not responding to your commands before they consume too much memory. You can also right-click an app and select End Task from the menu.
Updating your operating system
If your computer is giving you the “low on memory” message, there are a few solutions. You can try to update your operating system. Alternatively, you can try uninstalling programs. Third-party uninstall tools can be helpful here. Another option is to repair the registry. This will resolve the memory issue, and your computer should be faster and less prone to system freezes and hangs.
To get more detailed information, click the About link in the navigation pane. The About button is located in the System information section. When you click this option, you will see the Advanced system settings. Choose “System info” from the options. Click “Advanced” and select the appropriate option. Your computer will then be updated. This will prevent the low on memory warning from recurring. You can also increase the size of the paging file.
Another simple solution to the low on memory warning is to run a registry cleaning tool. Before performing this procedure, make sure that you back up the Registry. Also, run a Microsoft System file checker to see if your system files are corrupted. Then, click the “Install now” button to install the necessary files. Once this process completes, your computer should no longer be plagued by the low memory warning.
Free up disk space and free up working memory by closing programs you’re not using. You can also increase your paging files in the Advanced pane of System Properties. The only issue is that these changes can cause other problems, such as crashes and malfunctions. But if you’re really serious about fixing the low memory warning, it’s best to update your operating system to get rid of the problem permanently.
Malicious files and malware can also be the cause of the low memory warning. You can use an antivirus or antimalware program to detect any malicious files on your computer. Besides that, system errors are caused by junk files left over by programs and old registry keys. You can remove these errors by manually deleting the junk files or by using a third-party registry cleaner. You can also install a program that scans for errors and removes them.
Buying a RAM upgrade
Many computer manufacturers deliberately charge too much for RAM upgrades in the beginning, even if you’re only using it for a few years. They figure that you’re already paying for your computer and won’t be bothered by a few hundred more dollars later. And, if you’re not mechanically inclined, upgrading RAM is not that difficult. There are tons of guides online that will teach you how to do it yourself.
If you’re experiencing unresponsive programs, lagging load times, or otherwise having problems operating your computer, you probably need more RAM. The amount of RAM you need will depend on your specific needs, budget, and what you’ll be doing with it. Make sure to balance the amount of RAM you buy with the other components of your computer, as they all work together to determine overall performance.
To remove the RAM module from your laptop, open the bottom casing. It might have clips on it. The RAM modules are usually held in place by clips. You may need to push these clips to the side to remove them. Next, pull the RAM module out of its RAM slot. The gold connectors on the RAM modules should not touch each other. Then, put the RAM module back in place by sliding the clip down.
If your RAM is running at the lower end of its maximum speed, you can boost your frame rate by purchasing faster RAM. Buying faster RAM will improve your gaming performance, but it won’t improve your boot time if other components aren’t able to keep up. Purchasing more RAM will also increase your CPU speed, but this will depend on the CPU speed as well. There are other factors that should be taken into account before buying RAM.
If your RAM is using up too quickly, your computer may be running out of memory. This may mean that some of its programs are taking up too much virtual memory. RAM is physical hardware inside your computer, while virtual memory is software-based memory. If your computer runs out of memory too quickly, it might be time to upgrade. A RAM upgrade will give your computer a performance boost and reduce system freezes and hangs.
Closing programs
Close programs when your computer is low on memory if they are taking up a lot of memory. This may happen for several reasons. Some programs may be in the process of consuming so much memory that they are being forcefully closed by Windows. Other programs may be taking up so much memory that they are not being released to the working memory, causing your computer to crash. If you find this problem to be a common occurrence, you may want to follow these simple tips for increasing your virtual memory.
Using the Windows troubleshooter is a good way to fix low memory errors. You can open this troubleshooter by typing “task manager” into the search bar on the top right of your desktop. This will show a list of processes occupying the most memory. Close these processes and you will see a faster computer. Try closing all programs that use a lot of memory and check if you can find a way to free up some memory.
Windows has a memory meter to display how much RAM is available. If this value is high, your computer may be running too many processes. These processes will use up the memory in your computer. Disabling these programs will free up some memory, so it’s important to close them when you notice this error. Moreover, if you disable system processes, you run the risk of damaging your OS.
In order to free up memory, close processes and applications running in the background. By closing programs, you will free up the memory that the computer needs to operate. You’ll notice a difference in the performance of your computer in minutes. In addition to closing programs, you should also disable your computer’s startup programs. Those programs are likely to be using memory when your computer is low on memory. Closing processes and programs can also make your computer run more smoothly.
Using Task Manager
Using the Task Manager to fix your computer is low on-memory warning is a quick and easy way to increase the available memory. It will also tell you which programs are using the most memory and which ones are not. Once you have the amount of memory available on your system, you can use the Disk Cleanup tool to free it up. This tool includes a detailed guide to the process. Moreover, you can increase virtual memory to allow more memory to be allocated for your files. To do this, press the Win-R keys simultaneously and open the System Properties window. Once the window has been opened, you can click on the Advanced option and make the desired changes.
Another simple way to solve the computer’s low on memory warning is to disable any unnecessary programs. Using the Task Manager, you can click on the Processes tab and locate the process that is occupying the most memory. If the process is not ending, simply end it. Another method is to change the paging file size. This will allow your computer to access more virtual memory without having to run them individually.
While you are at it, you may want to free up disk space to free up more memory. By closing unwanted programs, you can free up working memory. You can also close applications using the X button on the top-right of the Window or by brute force. Once you’ve done this, you can use the Memory header to see which programs are taking up your memory. If you’re unable to close them completely, you may want to save your work before closing them. The best way to end a program that uses too much memory is to right-click it and choose “End Task”.
The pagefile size is a key component of the low on memory warning. The initial size of the page file is 1.5 times the total system memory, and its maximum size is three times that amount. By increasing the pagefile size, you’ll be giving your computer more space and freeing up allocated files. To do this, press the Win-X key simultaneously. This will bring up the quick-access menu. Click on the Advanced system settings. Once you have selected this option, click on the Custom Size tab. Then, set the size to your preferred size.
Fix the Low Memory Warning on Your Computer
Before proceeding to the advanced training described below, you should first eliminate any apps that are consuming too much memory (RAM). You can use Task Manager to terminate programmes that are consuming excessive CPU resources.
1. To open the Task Manager, press Ctrl + Shift + Esc.
2. In the Processes tab, right-click on the programme or process that is using the most memory (it will be highlighted in red) and select “End task.”
If the foregoing procedures do not resolve the Your Computer is Low on Memory warning, you can alter the minimum and maximum size of the paging file by following these instructions to prevent such warnings.
Method 1: Increasing Virtual Memory
The larger the RAM in your system (for example, 4 GB, 8 GB, and so on), the faster the installed programmes will run. Your computer runs those running programmes slowly due to a lack of RAM capacity (primary storage), which is due to memory management. To compensate for the task, a virtual memory is required. And if your computer is running out of memory, it’s likely that your virtual memory isn’t large enough, and you’ll need to boost virtual memory to get your computer to work properly.
1. Open System Properties by pressing Windows Key + R and typing sysdm.cpl in the Run dialogue box.
sysdm system properties
2. In the System Properties box, go to the Advanced tab and select the Settings option under Performance.
sophisticated system configurations
3. Switch to the Advanced tab in the Performance Options box and click Change under Virtual memory.
memory virtual
4. Finally, disable the “Automatically manage paging file size for all drives” option in the Virtual memory box shown below. Then, under Paging file size for each type heading, highlight your system drive and, for the Custom size option, set the appropriate values for fields: Initial size (MB) and Maximum size (MB) (MB). It is strongly advised that you do not select the No paging file option here.
resize the paging file
5. A reboot is no longer required if the size has been increased. However, if you’ve reduced the size of the paging file, you’ll need to reboot for the modifications to take effect.
Method 2: Install an antivirus or anti-malware programme Scan
A virus or malware infection could possibly be the cause of your computer’s memory problems. If you’re having this problem on a regular basis, you should scan your system with the latest anti-malware or antivirus software, such as Microsoft Security Essentials (which is a free & official Antivirus programme by Microsoft). You can also utilise third-party Antivirus or Malicious scanners to remove malware programmes from your PC if you have them.
While Malwarebytes Anti-Malware analyses your PC, keep an eye on the Threat Scan screen.
As a result, you should run an anti-virus scan on your computer and remove any unwanted malware or virus as soon as possible. If you don’t have any third-party antivirus software, don’t panic; you may use Windows Defender, the built-in malware scanner in Windows 10.
To begin, launch Windows Defender.
2. Select the Virus and Threats tab.
Run a virus scan with Windows Defender | Boost Your SLOW Computer
3. Highlight the Windows Defender Offline scan in the Advanced Section.
4. Finally, press the Scan Now button.
Finally, select Scan Now | Speed Up Your SLOW Computer from the drop-down menu.
5. If any malware or viruses are discovered after the scan, Windows Defender will immediately eliminate them.’
6. Finally, reboot your computer to verify if the problem has been resolved. Your computer has run out of memory.
Method 3: To fix Registry errors, run CCleaner
If the following technique didn’t work, you might want to try running CCleaner:
1. Get CCleaner and install it.
2. To begin the installation, double-click the setup.exe file.
Double-click the setup.exe file after it has finished downloading.
3. To begin the installation of CCleaner, click the Install button. To finish the installation, follow the on-screen directions.
To install CCleaner, click the Install button.
4. Open the application and pick Custom from the left-hand menu.
5. Check to see whether anything other than the default settings has to be checked. After that, select Analyze.
Select Custom from the left-hand menu when you launch the app.
6. Click the “Run CCleaner” button once the analysis is finished.
Click the Run CCleaner button once the analysis is finished.
7. Allow CCleaner to complete its task, which will clean your system’s cache and cookies.
8. To clean your system even more, go to the Registry tab and click the following boxes.
To thoroughly clean your system, go to the Registry tab and check the following boxes.
9. After that, click the “Scan for Issues” button and let CCleaner do the rest.
10. CCleaner will display the current Windows Registry issues; simply click the Fix Selected Issues button to resolve them.
Once the problems have been identified, click the Fix Selected Issues button.
11. When CCleaner asks, “Do you want to backup registry changes?” Choose Yes.
12. Select Fix All Selected Issues after your backup is complete.
13. To save your changes, restart your computer. In some circumstances where the system is infected by malware or virus, this solution appears to fix Your Computer Is Low On Memory Warning.
Method 4: Perform System Upkeep
1. In Windows Search, type control and then select Control Panel from the list of results.
Type control panel into the Search icon in the lower left corner of the screen. To open it, simply click on it.
2. In the search box, type troubleshoot and select Troubleshooting.
hardware and sound device troubleshooting
3. In the left-hand window pane, click View all.
Select View All from the Control Panel’s left-hand window pane.
4. To launch the Troubleshooter, click System Maintenance and follow the on-screen directions.
run the troubleshooter for system maintenance
Method 5: Open System File Checker (Admin)
1. admin permissions at the command prompt
2. Now, in the cmd, input the following and press enter:
sfc /scannow /offbootdir=c: /offwindir=c: sfc /scannow
cmd prompt windows SFC scan now
3. After the aforesaid process has completed, restart your computer.
4. To fix file system errors, execute CHKDSK.
5. Once the aforementioned steps are completed, restart your computer to save the changes.
Method 5: Disable Windows Memory Warnings
Note: This solution is exclusively for users with 4GB or more of RAM; if you have less memory, please don’t try it.
Preventing the Diagnostics service from loading RADAR, which consists of two DLL files, radardt.dll and radarrs.dll, is one way to do this.
1. To open Registry Editor, press Windows Key + R, then type “Regedit” and press Enter.
To open Registry Editor, press Windows Key + R, then type regedit and press Enter.
2. Now go to the following registry key and entirely remove each of them:
lWDIDiagnosticModules5EE64AFB-398D-4edb-AF71-3B830219ABF7 [HKEY LOCAL MACHINESYSTEMCurrentControlSetContro lWDIDiagnosticModules5EE64AFB-398D-4edb-AF71-3B830219AB
lWDIDiagnosticModules45DE1EA9-10BC-4f96-9B21-4B6B83DBF476 [HKEY LOCAL MACHINESYSTEMCurrentControlSetContro lWDIDiagnosticModules45DE1EA9-10BC-4f96-9B21-4B6B83DBF
[HKEY LOCAL MACHINE\SYSTEM\
CurrentControlSet\Control\WDI\DiagnosticModules\{C0F51D84-11B9-4e74-B083-99F11BA2DB0A}]
To turn off memory warnings, delete the Diagnostics service registry key.
3. Restart your computer to save your modifications. Memory warnings, such as Your Computer Is Low On Memory, will no longer appear.
Method 7: Windows Update
1. To access Settings, press Windows Key + I, then select Update & Security.
To enter Settings, press Windows Key + I, then click the Update & Security icon.
2. Select Windows Update from the left-hand menu.
3. Now, click the “Check for updates” option to see if any updates are available.
Check for Windows Updates | Improve the Performance of Your Slow Computer
4. Click Download & Install updates if any updates are pending.
Look for updates. Updates for Windows will begin to download.
5. Once the updates have been obtained, install them to bring your Windows up to date.