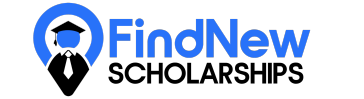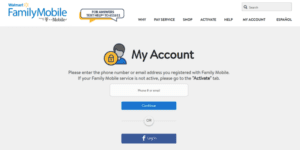Originally posted on May 16, 2022 @ 12:35 pm
When your Chromebook’s screen is black, you can fix the problem by turning off auto-rotation and resetting the zoom level. Alternatively, you can press the Ctrl + Minus keys to zoom out the screen. However, this method is only for temporary solutions. If you have tried these methods and still can’t fix your Chromebook, you should contact your laptop’s manufacturer.
10 Best Ways to Get My Chromebook Screen Back to Normal
1. Increase Chromebook brightness
You may have mistakenly reduced the brightness to 0 or the lowest level on your Chromebook screen, even when the Chromebook is turned on.
To restore normalcy to the Chromebook screen, continually hit the Increase brightness key on the keyboard (located in the top row) to raise the brightness to the desired level. Everything should now be visible on your screen.
Chromebook Brightness Increased
2. Chromebook Split Screen Disabled
Split-screen mode is when you have two apps on your Chromebook that are on the left and right sides of the screen.
Simply use the Maximize button on any of the two windows to turn off split-screen mode.
Split Screen Chromebook
3. Deactivate the Full-screen Magnifier.
The full-screen magnifier is turned on if everything on your computer looks magnified and the magnified screen moves when you move the mouse.
The Ctrl + Search + M keyboard shortcut can be used to disable it. Alternatively, you can disable it from your Chromebook’s settings:
1. Open the Quick panel by clicking on time in the Chromebook’s bottom-right corner.
2. In the Quick panel, click the Settings icon.
Open Chromebook Settings 3. To enlarge it, click Advanced in the left sidebar. After that, go to Accessibility and then Manage accessibility features.
Turn off the toggle next to Enable full-screen magnifier in Chromebook Accessibility Settings 4. The magnifier should now be turned off.
Chromebook Full Screen Magnifier Tip: Learn how to use your Chromebook’s on-screen keyboard.
4. Disconnect the Docked Magnifier
Docked magnifier is turned on if the top section of the screen shows a magnified view of the bottom part of the Chromebook’s screen or if you see a split-screen magnifier.
Use the Ctrl + Search + D keyboard shortcut to turn off the Docked magnifier. Alternatively, go to Settings > Accessibility > Manage accessibility options. Toggle the Enable docked magnifier toggle off.
5.Turn off High-contrast Mode on your Chromebook Docked Magnifier.
When you enable high-contrast mode on your Chromebook, the colours appear strange or inverted. You must disable the high-contrast mode to restore regular colours.
Use the Ctrl + Search + H keyboard shortcut for this. Alternatively, click to Settings > Accessibility > Manage accessibility settings and turn off the feature. Switch to high-contrast mode.
6. Switch off the Night Light
Night light is to blame if your Chromebook’s screen seems orange-ish or light red-ish. The Night light feature, for those who are unaware, makes it simpler to read in low light. Go to Settings > Device > Displays if you don’t like it. The toggle adjacent to the Night light should be turned off. In the drop-down box next to Schedule, make sure Never is chosen.
7. Turn off the rotation on your Chromebook.
If the screen on your Chromebook appears to be rotated, or its orientation has changed, you can quickly restore it to its original position. To do so, repeatedly press the Ctrl + Shift + Refresh buttons on your keyboard until you get the appropriate orientation.
Go to Settings > Device > Displays instead. In the drop-down box next to Orientation, select 0 (Default).
Change the display size of your Chromebook by rotating it.
The display size on your Chromebook may have changed if the elements on the screen appear smaller or larger than normal.
Go to Settings > Device > Displays to repair it. To alter the size of your Chromebook’s display, use the slider next to Display size.
8. Size of Chromebook Display
To zoom in and out on your Chromebook, you can also use the following keyboard shortcuts:
Use the shortcut Ctrl, Shift, + to raise the display resolution.
Use Ctrl, Shift, – to lower the display’s resolution.
Ctrl, Shift, 0: Use this shortcut to reset or restore the display settings to their default state.
9. Return Chrome to its default look
If the appearance of the Chrome browser appears to have changed, you should examine its appearance settings and restore them to their default values, as illustrated below:
1. On your Chromebook, open the Chrome browser.
2. Select Settings from the menu by clicking the three-dot icon at the top.
Chromebook Chrome Configuration 3. From the left sidebar, select Appearance. In the drop-down box next to Font size on the right panel, select Recommended. In the Page zoom drop-down box, you may also choose your favourite zoom level.
Check out some of the best Google Chrome themes for your Chromebook.
10. Reset your Chromebook.
If the previous procedures failed to restore your Chromebook’s screen to normal, you should try power washing or resetting it. All user accounts on your Chromebook will be deleted, as well as any items in the Downloads folder.
Go to Settings > Reset settings to factory reset your Chromebook. Next to Powerwash, tap Reset.
Chromebook Cleanup
There will be a confirmation box. Select Restart. You’ll have to set up your Chromebook again when it’s been reset.
Fixing a black screen on a Chromebook
If your Chromebook experiences a black screen after pressing the power button, the first thing you should do is check the screen. If you do not see anything, the screen might be damaged or a bad USB device. To solve this issue, follow these steps:
If you can’t figure out what is causing the black screen, you can try resetting the device. Resetting the computer will clear any data and settings from its memory and will start fresh. Make sure you choose a replacement screen with the same pin connection. If the touchscreen is damaged, consider buying a non-touch screen instead. You might also try factory-resetting your Chromebook. This process is also known as Powerwashing. It will erase all of the data on your device, including your files. Your Chromebook will keep running its current version of Chrome OS. When you log in again, your settings will automatically install apps and settings.
In case your Chromebook is overheating, try connecting it to a power outlet for at least half an hour. This will allow the system to regain its normal operating state. If the problem persists, you can try following these simple steps. If none of these work, then try the next option: hard-resetting your Chromebook. First, you should disconnect all peripheral devices and power your machine. In order to perform a hard reset, press and hold the Esc, Refresh and Power keys. Release all other keys when the message appears. Second, you should use your USB flash drive or SD card with recovery media. Next, you should follow the on-screen instructions.
In case you cannot get the brightness to match your requirements, try shutting down the computer and restarting it. Doing so will clear the RAM and force the computer to restart. The problem will disappear after the restart. Once the computer reboots, you should try the above-mentioned fixes. If none of them work, you may have to replace the screen or replace it altogether. If you bought a new computer, check to see whether your manufacturer covers any parts for repairs.
Overheating of components of the computer may also cause a black screen on a Chromebook. If no lights come on after you boot the device, it may be overheating. If this is the case, you should immediately remove the device from the power source and let it cool. After a few minutes, you can then restart your Chromebook. If it works, your computer is probably overheating.
If your battery is not working properly, you can try a different charger. If the charger is the problem, leave the device to charge for a while and try again. The problem may be with the charging system. If the charging problem is the problem with the battery, you can perform a hard restart on the device. This process will clean up the RAM and caches of the computer. If these methods do not work, you can purchase a replacement screen assembly from online sources.
Resetting the zoom level on a Chromebook
One way to fix a zooming problem on a Chromebook is to reset the screen’s zoom level by pressing Ctrl + Shift + “Refresh.” This will restore the screen to its default settings and remove all customizations. Next, open the Chrome browser and click on the Settings button. In the left sidebar, select Appearance. Click on Zoom level and Font size. If you’re using the magnifier tool, you can change the brightness of the screen.
Fortunately, Chromebooks have built-in magnifying tools that make it possible to zoom in on specific areas of the screen. You can enable this feature by pressing the “CTRL” and “Search” keys together. You can zoom in on certain parts of the screen or move the magnified section around using the arrow keys. This can be a very helpful feature if you have trouble reading small text.
You can also reset the zoom level on a Chromebook screen by pressing the Ctrl+plus or minus keys. You can then adjust the zoom level from the browser and return to the default level of 100 percent. You can also zoom out by pressing Ctrl+zero. Once you have fixed the zoom level, you can now view your screen in fullscreen mode.
If you want to make a screen larger on a Chromebook, you can change the settings for the entire device. This will let you change the default screen size and zoom. The settings for changing the screen size will also allow you to change the percentage. If you have a small screen, you can also use the trackpad’s pinch gesture to increase the size of the screen. Another useful feature on a Chromebook is the magnifier tool.
If the zooming issue persists, you may want to try resetting the Google account. Resetting the Google account won’t delete any personal data, but it will reset all of the browser’s preferences and disable all of its extensions. If you have an Android device, the only way to access Google Drive is by shutting down your computer before performing the reset. Then, press and hold the refresh button for a longer period of time.
In addition to changing the screen’s zoom level, you can also adjust the screen’s page layout. When you zoom in, you can only see part of the page and must access the rest using the horizontal scrollbar. If you want to reduce the zoom, simply press the Minus (-) or the Plus (+) key and adjust the zoom level. To restore the original zoom level, simply repeat the process.
To restore the default zoom level on a Chromebook, you can first turn off the auto-rotation feature. This option is located in the Omnibox. You can also change the screen orientation by holding down CTRL and Shift while tapping the “+” or “-” keys. You can also change the font size by pressing the “+” or “-” keys to zoom in or out.
Turning off auto-rotation on a Chromebook
If you’ve noticed that your Chromebook’s screen is constantly rotating, there are a few things you can do to fix the problem. You can disable auto-rotation by rotating the screen manually. However, you should note that this may cause confusion to the next person who uses the device. If you’d rather not fix this problem, you can disable accessibility features and get your screen to be normal again.
To fix the problem, you can either press the keyboard shortcut CTRL + Shift+Refresh to rotate the screen 90 degrees or simply turn the device’s display clockwise. Once you’ve fixed the issue, you can rotate the screen back to the way it was before. You can also use the Function keys to prevent screen rotation. By using the keyboard shortcut, you can easily turn off auto-rotation on a Chromebook screen to get it back to normal.
First, you must find the “Auto-rotation” icon. The icon looks like a small phone surrounded by two arrows. If it’s enabled, the icon glows blue. When it’s disabled, the icon turns white and the orientation is back to portrait. To turn off auto-rotation on a Chromebook, press the keyboard shortcut Ctrl + Shift + “+” keys together.
The second way to turn off auto-rotation on a Chromebooks screen is by using the keyboard shortcut. This method is faster and gives you more control. Normally, tablets and 2-in-one machines handle screen rotation automatically, but you can still manually rotate the screen with a keyboard shortcut. One shortcut for rotating the screen on a Chromebook is Ctrl + Shift+Refresh, which rotates the screen by 90 degrees.
Toggling the Rotation Lock is also possible. Go to Settings > System > Display. Toggling the Rotation Lock slider to the “Off” position will turn off automatic screen rotation. Afterward, try rebooting your Chromebook. This should solve the problem. And if the “Auto-rotation” option doesn’t work, you can still try a reboot.
If the auto-rotation feature has turned your screen too small, try using the Ctrl+Alt function key. You can also press the brightness up and down keys simultaneously. This command only works when magnification is enabled. To rotate your Chromebook display back to normal, hold down Ctrl+Shift+Refresh key, or press the numbers 3 and 4 at the same time. Once you’ve done this, you can adjust the screen orientation to whatever you need.