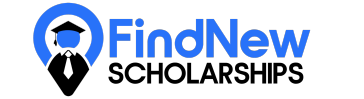Originally posted on September 6, 2023 @ 1:16 pm
In terms of speed of operation, durability, and data security, SSDs win HDDs. As a result, SSDs are becoming more and more popular as primary storage options. If a computer comes with an HDD, people might switch to an SSD instead. If their computer already has an SSD, they may replace the smaller one with a larger one.
How to transfer data from the old drive to the SSD? If the data to be transferred consists solely of documents, images, videos, and the like, you can finish it by “copy and paste”. However, the method is only suitable for transferring a small amount of data. If you have many gigabytes of data to migrate, you need the help of a specialized disk cloning tool.
Free and easy disk clone software for Windows
SSD clone in Windows requires the use of dependable software. It’s worth giving AOMEI Backupper Standard, the best free disk cloning software, a try.
◉ 2 Clone Types
Disk Clone allows you to duplicate the whole disk to another disk. You can copy a specific partition to another partition with Partition Clone. Moreover, System Clone in advanced versions empowers you to move only operating system to another drive.
◉ 2 Cloning Methods
The program defaults to running Intelligent Clone, which duplicates just utilized areas from the source disk. There is a Sector By Sector Clone option to duplicate both the utilized and unused areas on the source disk. Please check that the destination disk has at least the same capacity as the source disk before selecting the Sector By Sector Clone option.
◉ Plenty of Supported Devices
You can clone HDD, SATA SSD, NVMe SSD, USB thumb drive, and SD card with AOMEI Backupper. It works with Samsung, SanDisk, Crucial, Seagate, WD and other popular disk brands.
◉ Hot/Cold Clone
The cloning task can be performed regardless of your PC running. Utilizing AOMEI Backupper, you can make a bootable USB drive or CD/DVD to clone a hard drive without beginning Windows. After your PC boots from the bootable media, AOMEI Backupper will load up automatically.
How to clone a smaller SSD to a larger SSD
It is essential to keep in mind that the Standard edition can only be used to clone a disk without the system on it. If you want to clone a system disk, try one of the two ways: go with the Professional edition or use the backup and restore method (create a disk image of the old drive and then restore it to the new drive).
I’ll show you how to use the Standard edition to clone an SSD without OS installed. Before you begin, please connect the destination SSD to your computer and make a backup of any important data. Then follow the instructions below:
Step 1. Go to the official website to download this free disk clone software. Start it after installing it.
Step 2. Select Clone from the left panel. To continue, select Disk Clone.

Step 3. Click Next subsequent to choosing the SSD from which you need to duplicate data.
Step 4. Click Next after selecting the target SSD that will house the cloned data.
Step 5. Check SSD Alignment to enhance SSD performance. Finally, click Start Clone to begin migrating data from the old SSD to the new SSD.
Step 6. How much information on the source disk decides how long the clone process will require to finish. Click Finish when the progress comes to 100 percent.
You now know how to clone hard drive in Windows 11/10/8/7 using the best free disk cloning software, AOMEI Backupper Standard. With this tool, you can clone an entire disk or a specific partition and transfer data between various disk types. No technical knowledge is required to use this software. The user-friendly interface makes the clone task a breeze.
Moreover, it stays the best free Windows backup software. It has a backup solution for any type of data you want to backup. You can use it to backup individual files, an operating system, or a local/external disk. Besides, a backup schedule can be laid out to run an automatic backup. Give it a shot yourself!